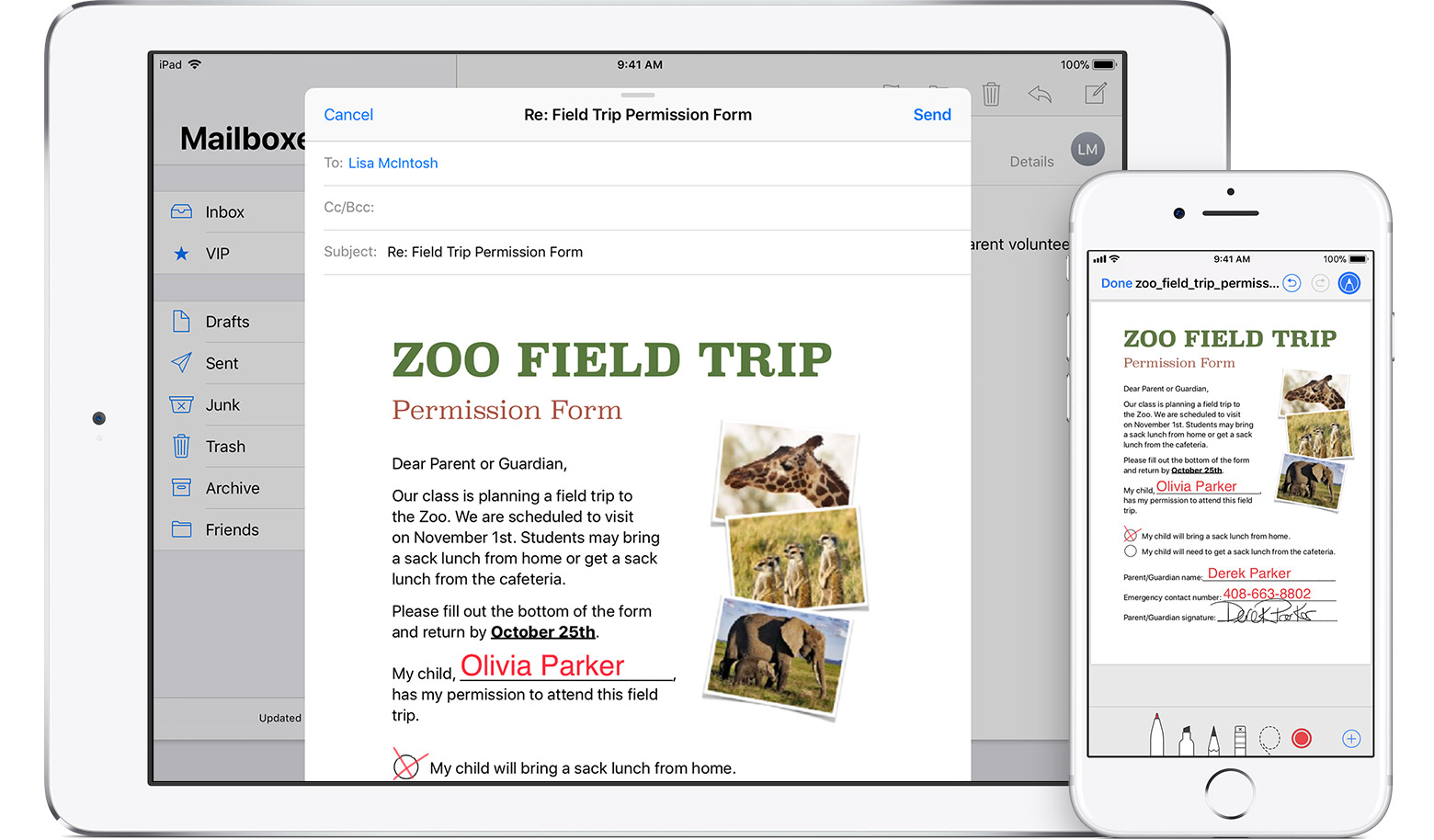
You can digitally sign PDF documents on your iPhone, iPad, or iPod touch without needing any third-party app. Here’s how to use Apple’s built-in Markup feature to add your signature to a PDF file or manually sign a document.
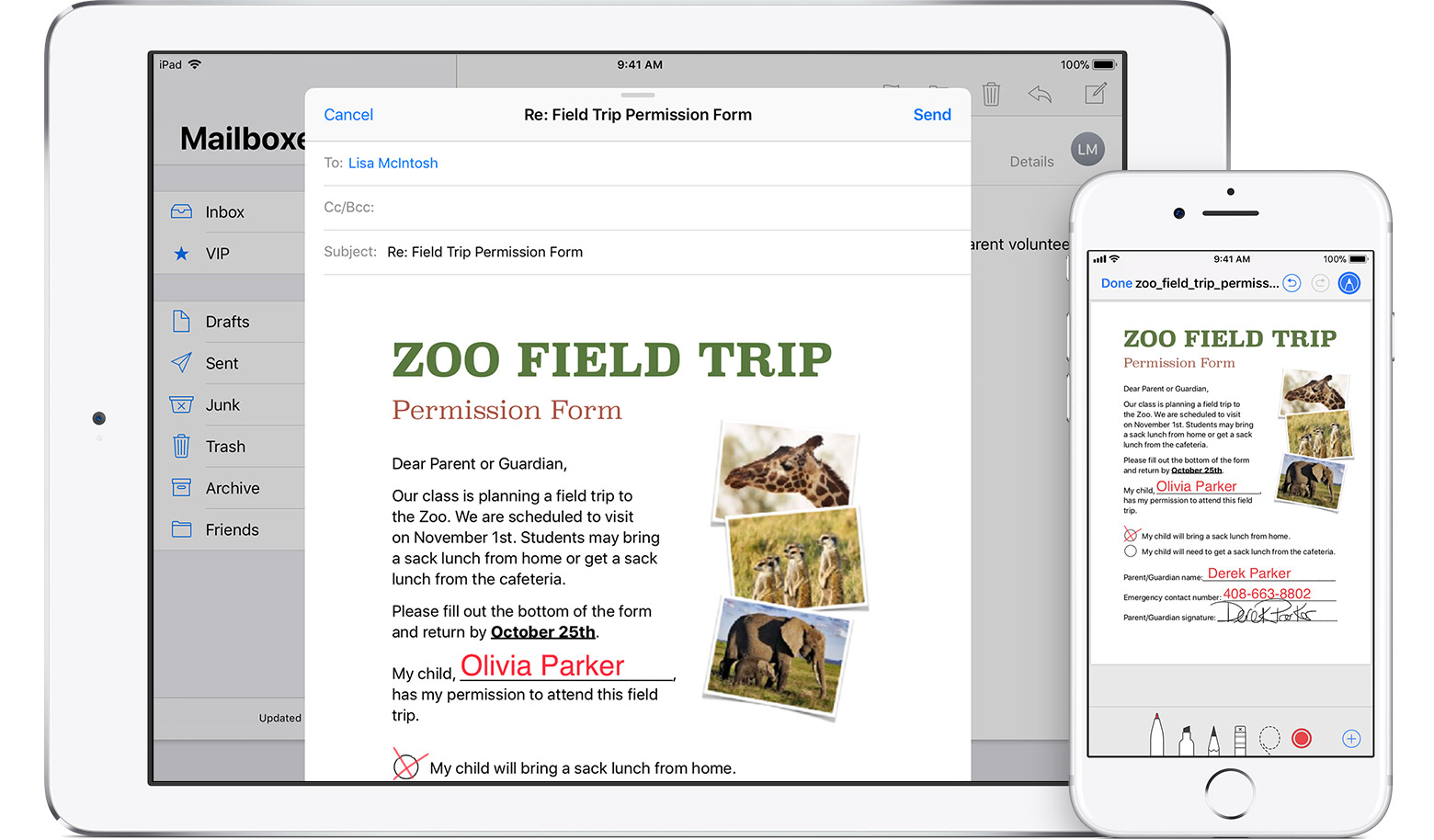
Digitally signing documents is a great productivity feature. Say you’re out and about with your iPhone or iPad, and someone happens to email you a contract, a lease agreement, an internet service form, or another important document that needs signing quickly. With Markup, you don’t need to print out the document, sign it the old-fashioned way, then scan the printout to send it back as an attachment.
You can add a previously saved signature or manually sign a document. Here are the steps to do that:
1) Open a PDF document you’d like to sign digitally in an app that supports Markup, like:
2) Tap the plus button (+) at the bottom of the Markup screen.
3) Tap Signature.
4) Sign your name with your finger, Apple Pencil (on supported devices), or another stylus. Unsatisfied with the way your digital signature has turned out? Hit Clear to start over! If you already have previously saved signatures, choose one from the menu.
5) Feel free to drag your inserted signature to move it around freely or even change its size by using the blue buttons to grow or shrink the surrounding box. To change the ink color, tap the digital signature you just applied to a PDF document and select any of the color circles provided at the bottom of the Markup interface.
6) Tap Done to save the changes.
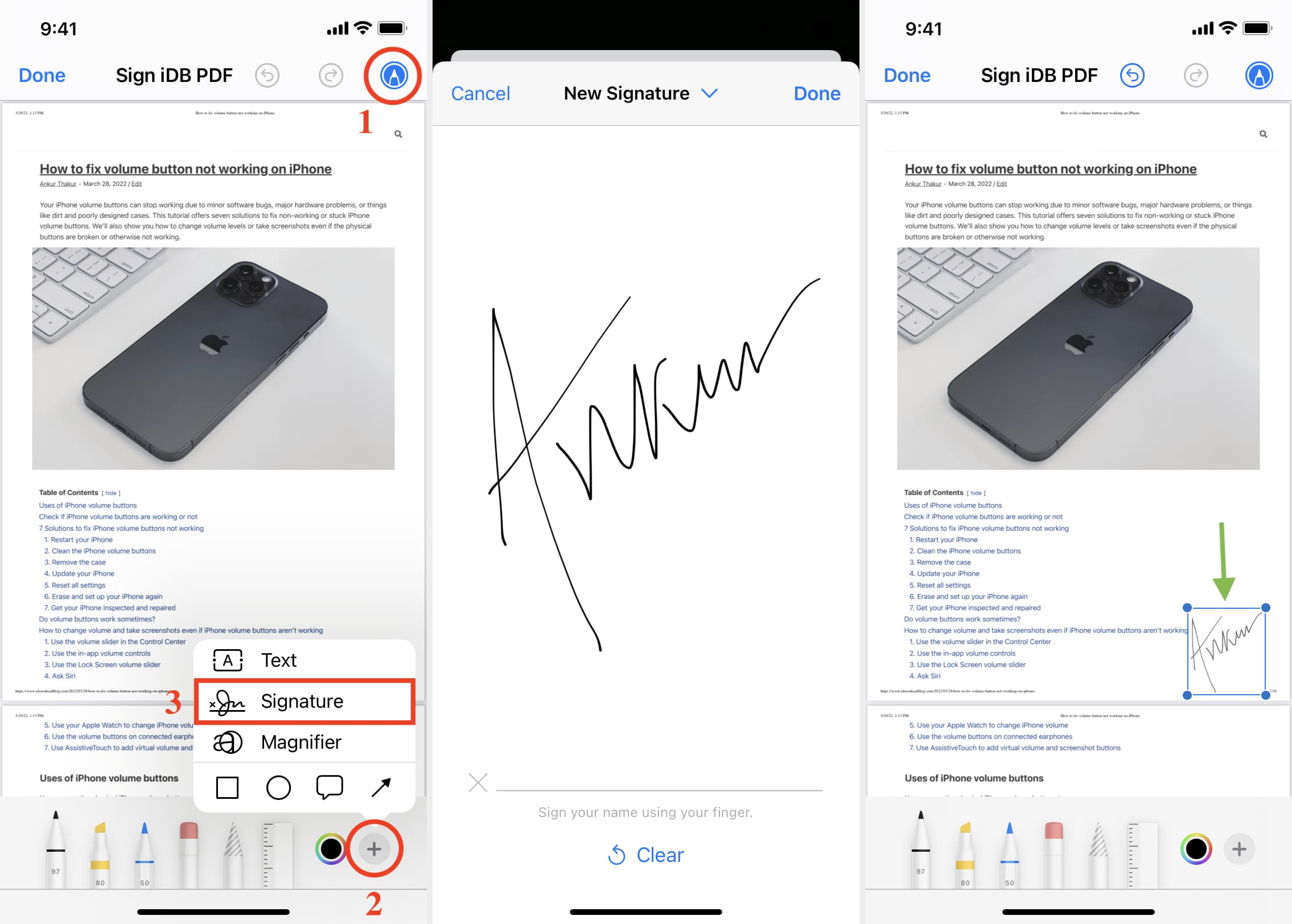
Tip: Invoke Markup faster on iPad by placing your Apple Pencil on what you’d like to annotate.
In addition to the above Signature tool, you can also use the pen or pencil tool inside Markup to sign your documents.
Your saved signatures are kept in sync across your iPhone, iPad, iPod touch, and Mac as long as they’re signed in to the same iCloud account. Plus, any signatures already created in Preview for Mac will automatically appear in the iOS signature inserter and vice versa.
You can add one or more signatures to use over and over again. Here’s how to add or remove a signature from your iPhone, iPad, and other Apple devices:
1) Open a document in the Files app and tap the Markup button.
2) Tap the plus icon (+) and choose Signature.
3) Tap Add or Remove signature from the popup menu.
5) You can now add as many new signatures as you like or delete existing ones.
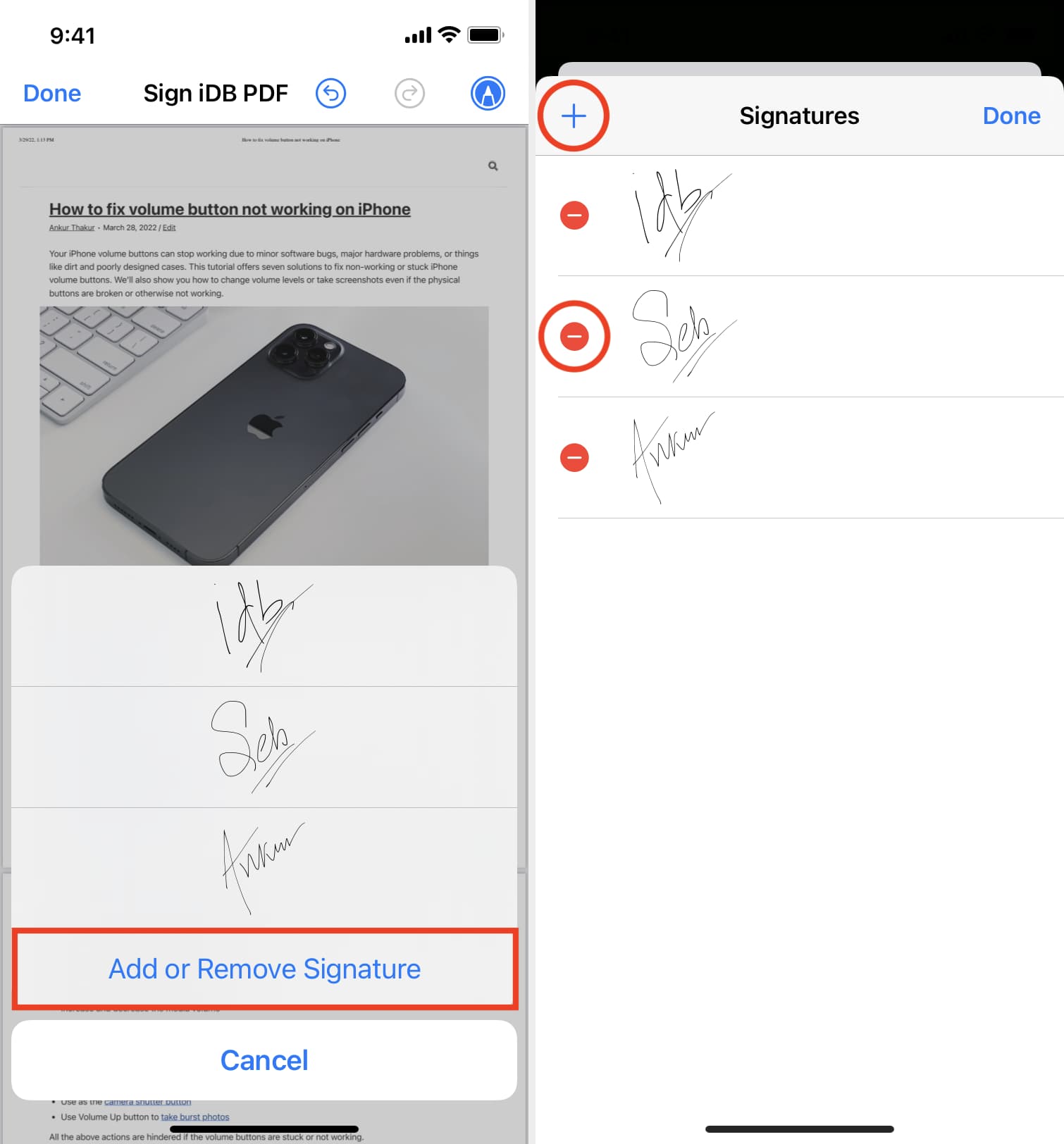
As mentioned earlier, the signature feature is available anywhere Markup is accessible.
For instance, you can easily add your signature to any image in the Photos app. Or, you could sign a PDF kept in a third-party cloud storage service right from the Files app. Perhaps you’d like to quickly send a signed PDF attachment to someone without leaving Mail?
With Markup, you can do all that and then some more!
If you use Notes as your document scanner, you can sign any scanned document and send it quickly via Mail, iMessage, or another service without ever leaving the Notes app.
Similarly, you can use the Markup tools to sign an agreement that was attached to an email message and send it back on its way without switching apps—Mail intuitively inserts your newly signed attachment into a reply to the original email it came in.
Check out next: